Mengenal Dasar Corel Draw bagi Pemula
CorelDRAW adalah editor grafik vektor yang dibuat oleh Corel,
sebuah perusahaan perangkat lunak yang bermarkas di Ottawa, Kanada.
Sama halnya dengan Photoshop,
CorelDraw juga selalu meng-update versi terbarunya. Dan saat saya
posting artikel ini CorelDraw telah merilis versi terbarunya yaitu versi
16 yang dinamai X6.
Tapi untuk kali ini saya menggunakan contoh CorelDRAW X3, agar lebih
mudah. Pada intinya sama saja antara CorelDRAW X2, X3, X4, X5, X6 dan
versi seterusnya. Hanya saja akan ada perbaikan dan penyempurnaan di
setiap versi terbaru.
OK, tanpa panjang lebar lagi, kita mulai saja,
> Toolbox
Toolbox yang berada disebelah kiri leyer berisi sejumlah tool yang digunakan dalam proses pembuatan gambar dalam CorelDraw. Apabila dalam sebuah tool terdapat tanda panah kecil, disebut flyout.
Berikut daftar flyout yang terdapat dalam CorelDRAW X3.
1.Pick Tool
2.Shape Tool
3.Crop Tool
4.Zoom Tool
5.Freehand Tool
6.Smart Fill Tool
7.Rectangel Tool
8.Elipse Tool
9.Polygon Tool
10.Basic Shapes Tool
11.Text Tool
12.Table Tool
13.Paralel Dimension Tool
14.Straight Line Connector Tool
15.Blend Tool
16.Color Eyedropper Tool
17.Outline Pen
18.Fill Tool
19.Interactive Fill Tool
Penjelasannya dibawah ini :
Pick tool
Pick tool ini memiliki ikon seperti cursor mouse pada setting defaultnya. Berfungsi untuk menyeleksi atau memilih objek.
Shape Tool
Shape tool berfungsi mengedit garis atau objek dengan manipulasi titik. Memiliki shortcut dalam keyboard F10. Shape tool ini sendiri dibagi menjadi 3 jenis lagi yaitu :
•Smudge Brush : Untuk mengubah objek gambar dengan menarik garis tepi.
•Roughen Brush : Untuk mendistorsi objek gambar dengan menarik garis tepi.
•Free Transform : Untuk mengubah bebas seperti : menggunakan rotasi, mengubah ukuran, memiringkan objek, dll.
Crop Tool
Crop tool berfungsi untuk menghilangkan bagian yang tidak diinginkan dalam objek. Crop tool juga memiliki 3 jenis lagi :
•Knife : untuk memotong objek menjadi dua bagian terpisah.
•Eraser : untuk menghapus area yang tidak diinginkan dalam objek.
•Virtual Segment Delete : untuk menghapus suatu bagian objek yang berada dalam persinggungan.
Zoom Tool
Zoom tool berfungsi untuk mengubah tingkat / level pembesaran jendela dokumen corel yang sedang kita buka. Ini sangat bermanfaat untuk mengedit objek yang terlalu kecil atau objek yang terlalu besar, sehingga tampilan objek sesuai dengan mata kita.
•Pan Tool berfungsi untuk menggeser tampilan area/objek tanpa mengubah tingkat zoom level.
Freehand Tool
Freehand Tool berfungsi menggambar kurva (garis lengkung) dan garis lurus dalam segmen. Memiliki tombol shortcut F5 di keyboard anda. Freehand tool ini dibagi dalam 7 jenis lagi yaitu :
•2-Point Line Tool : untuk menggambar garis lurus dari satu titik (titik awal) ke satu titik yang lain (titik akhir).
•Bezier Tool : menggambar garis lengkung dalam segment dalam satu waktu.
•Artistic Media Tool : menambahkan efek brush, spray dan kaligrafi dengan menggunakan kursor pen dengan bebas. Banyak efek-efek yang mungkin anda sukai dalam tool yang satu ini.
•Pen tool : menggambar garis lengkung dalam segmen dan melihat/meninjau masing-masing segmen yang telah kamu buat.
•B-spline tool : menggambar garis lengkung dengan mengkontrol setting titik (point) tanpa merusak segmen.
•Polyline tool : menggambar sambungan garis lurus atau garis lengkung secara continue (terus menerus) dalam satu action.
•3-point curves tool : menggambar garis lengkung dengan cara mendrag dari titik awal , titik akhir dan memposisikan pada titik tengah.
•Smart Fill Tool
berfungsi untuk membuat objek dari tumpang tindih area lali mengisikannya dengan warna atau tekstur. Tool ini memiliki satu jenis lagi yaitu smart drawing tool.
•Smart Drawing tool : untuk mengubah / mengkonversi coretan pointer yang kamu gambar menjadi bentuk wujud objek (basic shapes) atau garis kurva yang halus.
Rectangle Tool
Rectangle tool berfungsi untuk menggambar bentuk persegi empat atau kotak hanya dengan drag dan klik mouse kamu. Memiliki satu jenis lagi yaitu 3-point rectangle tool.
•3-Point Rectangle tool : berfungsi untuk membentuk persegi empat dan kotak dengan menyusun nya per titik.
ellipse tool
Ellipse tool
berfungsi untuk menggambar elips dan lingkaran hanya dengan drag dan klik mouse kamu. Juga memiliki satu jenis lagi yaitu 3-point ellipse tool.
•3-Point Ellipse tool : untuk menggambar elips dan lingkaran dengan menyusun nya per titik.
Polygon Tool
Polygon tool berfungsi untuk menggambar bentuk persegi banyak, hanya dengan drag dan klik mouse. Memiliki turunan 4 macam tools, yaitu :
•Star tool : untuk menggambar berbagai macam bentuk bintang.
•Complex Star tool : untuk menggambar bentuk bintang yang memiliki banyak potongan sisi.
•Graph Paper tool : untuk menggambar bentuk kisi-kisi / susunan kotak-kotak seperti jala-jala.
•Spiral tool : untuk menggambar lingkaran spiral secara simetris atau logaritmis.
Basic Shapes Tool
berfungsi untuk mempermudah/mempercepat proses menggambar bentuk segitiga, lingkaran, silinder, love/hati, dan masih banyak lagi bentuk-bentuk lainnya. Memiliki turunan 4 macam tools, yaitu :
•Arrow shapes tool : untuk menggambar bentuk tanda panah dalam berbagai variasi
•Flowchart shapes tool : untuk memudahkan menggambar suatu bagan (chart)
•Banner shapes tool : untuk menggambar bentuk pita atau bentuk ledakan.
•Callout shapes tool : untuk menggambar bentuk balon bicara (ilustrasi bicara) dan label
> Property bar
2.Shape Tool
3.Crop Tool
4.Zoom Tool
5.Freehand Tool
6.Smart Fill Tool
7.Rectangel Tool
8.Elipse Tool
9.Polygon Tool
10.Basic Shapes Tool
11.Text Tool
12.Table Tool
13.Paralel Dimension Tool
14.Straight Line Connector Tool
15.Blend Tool
16.Color Eyedropper Tool
17.Outline Pen
18.Fill Tool
19.Interactive Fill Tool
Penjelasannya dibawah ini :
Pick tool
Pick tool ini memiliki ikon seperti cursor mouse pada setting defaultnya. Berfungsi untuk menyeleksi atau memilih objek.
Shape Tool
Shape tool berfungsi mengedit garis atau objek dengan manipulasi titik. Memiliki shortcut dalam keyboard F10. Shape tool ini sendiri dibagi menjadi 3 jenis lagi yaitu :
•Smudge Brush : Untuk mengubah objek gambar dengan menarik garis tepi.
•Roughen Brush : Untuk mendistorsi objek gambar dengan menarik garis tepi.
•Free Transform : Untuk mengubah bebas seperti : menggunakan rotasi, mengubah ukuran, memiringkan objek, dll.
Crop Tool
Crop tool berfungsi untuk menghilangkan bagian yang tidak diinginkan dalam objek. Crop tool juga memiliki 3 jenis lagi :
•Knife : untuk memotong objek menjadi dua bagian terpisah.
•Eraser : untuk menghapus area yang tidak diinginkan dalam objek.
•Virtual Segment Delete : untuk menghapus suatu bagian objek yang berada dalam persinggungan.
Zoom Tool
Zoom tool berfungsi untuk mengubah tingkat / level pembesaran jendela dokumen corel yang sedang kita buka. Ini sangat bermanfaat untuk mengedit objek yang terlalu kecil atau objek yang terlalu besar, sehingga tampilan objek sesuai dengan mata kita.
•Pan Tool berfungsi untuk menggeser tampilan area/objek tanpa mengubah tingkat zoom level.
Freehand Tool
Freehand Tool berfungsi menggambar kurva (garis lengkung) dan garis lurus dalam segmen. Memiliki tombol shortcut F5 di keyboard anda. Freehand tool ini dibagi dalam 7 jenis lagi yaitu :
•2-Point Line Tool : untuk menggambar garis lurus dari satu titik (titik awal) ke satu titik yang lain (titik akhir).
•Bezier Tool : menggambar garis lengkung dalam segment dalam satu waktu.
•Artistic Media Tool : menambahkan efek brush, spray dan kaligrafi dengan menggunakan kursor pen dengan bebas. Banyak efek-efek yang mungkin anda sukai dalam tool yang satu ini.
•Pen tool : menggambar garis lengkung dalam segmen dan melihat/meninjau masing-masing segmen yang telah kamu buat.
•B-spline tool : menggambar garis lengkung dengan mengkontrol setting titik (point) tanpa merusak segmen.
•Polyline tool : menggambar sambungan garis lurus atau garis lengkung secara continue (terus menerus) dalam satu action.
•3-point curves tool : menggambar garis lengkung dengan cara mendrag dari titik awal , titik akhir dan memposisikan pada titik tengah.
•Smart Fill Tool
berfungsi untuk membuat objek dari tumpang tindih area lali mengisikannya dengan warna atau tekstur. Tool ini memiliki satu jenis lagi yaitu smart drawing tool.
•Smart Drawing tool : untuk mengubah / mengkonversi coretan pointer yang kamu gambar menjadi bentuk wujud objek (basic shapes) atau garis kurva yang halus.
Rectangle Tool
Rectangle tool berfungsi untuk menggambar bentuk persegi empat atau kotak hanya dengan drag dan klik mouse kamu. Memiliki satu jenis lagi yaitu 3-point rectangle tool.
•3-Point Rectangle tool : berfungsi untuk membentuk persegi empat dan kotak dengan menyusun nya per titik.
ellipse tool
Ellipse tool
berfungsi untuk menggambar elips dan lingkaran hanya dengan drag dan klik mouse kamu. Juga memiliki satu jenis lagi yaitu 3-point ellipse tool.
•3-Point Ellipse tool : untuk menggambar elips dan lingkaran dengan menyusun nya per titik.
Polygon Tool
Polygon tool berfungsi untuk menggambar bentuk persegi banyak, hanya dengan drag dan klik mouse. Memiliki turunan 4 macam tools, yaitu :
•Star tool : untuk menggambar berbagai macam bentuk bintang.
•Complex Star tool : untuk menggambar bentuk bintang yang memiliki banyak potongan sisi.
•Graph Paper tool : untuk menggambar bentuk kisi-kisi / susunan kotak-kotak seperti jala-jala.
•Spiral tool : untuk menggambar lingkaran spiral secara simetris atau logaritmis.
Basic Shapes Tool
berfungsi untuk mempermudah/mempercepat proses menggambar bentuk segitiga, lingkaran, silinder, love/hati, dan masih banyak lagi bentuk-bentuk lainnya. Memiliki turunan 4 macam tools, yaitu :
•Arrow shapes tool : untuk menggambar bentuk tanda panah dalam berbagai variasi
•Flowchart shapes tool : untuk memudahkan menggambar suatu bagan (chart)
•Banner shapes tool : untuk menggambar bentuk pita atau bentuk ledakan.
•Callout shapes tool : untuk menggambar bentuk balon bicara (ilustrasi bicara) dan label
> Property bar
Property bar berada dibawah Standard toolbar,
yang berfungsi untuk menampilkan sejumlah perintah dan opsi yang
berhubungan dengan tool yang sedang aktif atau digunakan saat itu.
>Docker
>Docker
Docker adalah kotak dialog yang muncul ketika diaktifkan dengan perintah Window > Docker. Docker berisi sejumlah opsi yang dapat dipilih dan diisi sesuai kebutuhan yang diinginkan .
> Status bar
> Status bar
Status
bar menampilkan sejumlah informasi tentang objek yang terpilih/aktif,
seperti warna, fill, outline, posisi, dan perintah yang sedang aktif.
Cara manipulasi efek petir menggunakan coreldraw
Coba anda perhatikan gambar di bawah ini yang akan kita beri dampak petir ;
Nah disinilah kita akan mulai membuat manipulasi efek petir menggunakan
coreldraw, coba sekarang buat garis tidak beraturan dengan menggunakan
freehand tool, langkahnya klik tahan drag serta cocokan posisi sesuka
anda...
Coba atur ketebalan garis dengan cara tekan tombol f12 di keyboard, ubah
dengan warna putih, tekan ctrl+shift+q satu persatu, atau kelompokkan
dulu cocokan ketebalan garis setelah itu anda combine, trus sesudah di
ctrl+shift+q klik weld pada property bar untuk menjadikan satu dari
seluruh obyek
Sekarang, pada menu bar tentukan effects -- countour..., pada docker
kasih tanda pada outside sesuai gambar berikut : klik apply
Terus sekarang pada menu bar klik arrange -- break contour group apart ( ctrl+k )
Hingga tercipta obyek baru yang lumayan besar, terus beri warna kuning
serta beri dampak blur pada menu bar -- bitmaps -- blur -- gaussian
blur... ( lantaran afek blur pada coreldraw cuma untuk obyek bitmap jadi
mesti di convert to bitmap dulu )
Samakan sehingga seperti gambar di bawah ini
Sekarang tinggal seleksi ke-2 obyek tersebut serta convert to bitmap
Untuk hasil akhir, coba anda beri efek transparansi agar lebih cakep
Sekarang udah jadi untuk cara manipulasi efek petir menggunakan coreldraw, lihat gambar di bawah ini:
 |
| efek petir menggunakan coreldraw |
Sekian dulu kali ini untuk tutorial coreldraw tentang bagaimana cara manipulasi efek petir menggunakan coreldraw
semoga ini dapat bermanfaat bagi kita semua, sekali lagi untuk
hasil spektakuler-nya silahkan anda berkreasi sendiri, selamat
mencoba.
Cara membuat texture di coreldraw
Buat obyek dulu terserah agan bentuknya, di sini yang ane bikin yaitu kotak, walau bundar juga boleh

Pada toolbox --> pilih Fill tool --> Texture Fill

Jadi akan terbuka jendela parameter perihal texture fill, layaknya di
bawah ini, terus tentukan texture yang agan kehendaki, setting parameter
pada pottery wheel 2 color buat mengatur ukuran, pewarnaan dan
lain-lain.

Klik ok jadi akhirnya layaknya gambar di bawah ini.

Buat ubah bitmap agan tinggal convert to bitmap dulu baru dapat buat
ubah gambar, layaknya memotong obyek, menggepengkan obyek, berikan
effect serta lain sebagainya.
Akhirnya seperti gambar di bawah inilah jadinya ;
 |
| texture fill coreldraw |
Sekian untuk hari ini cara membuat texture di coreldraw semoga bermanfaat selanjutnya silahkan agan-agan kembangkan, semua tidak akan ada hasil kalau tidak ada action. Selamat mencoba.
Cara kerja transformation rotate di coreldraw :
Di sini kita akan mencoba untuk mendesain dengan menggunakan sarana Transformation - Rotate, untuk lebih jelasnya silahkan agan perhatikan gambar di bawah ini.
Buat obyek dengan freehand tool ( F5 ) serta ataur pewarnaannya dengan interactive fill tool ( G )
Terus aktifkan menu transformations - rotate yang layaknya gambar di atas tadi, jadi pada pojok kanan akan tampak rool up docker dari transformations - rotate.
Tulis angka 3 pada angle -- beri ceklis rumput pada relative center -- beri ceklis rumput pada kotak kiri atas -- ketikkan angka 30 pada copies -- klik apply.
Akhirnya layaknya seperti gambar di bawah ini.
serta buat selanjutnya coba dengan beri ceklis pada kotak-kotak yang lain, serta juga yang di tengah dengan tanda bulat itu...
Berikut cara membuat efek hujan di coreldraw
Contohnya kita akan membuatnya pada gambar pemandangan di bawah ini ;
Buat kotak menggunakan rectangle tool di toolbox beri warna putih dan pada menu bar -- bitmaps -- klik conver to bitmap...
Pada kotak dialog atur layaknya di bawah ini ;
Ini hasilnya ;
Terus klik Menu Bar --> Bitmaps --> Art Srokes --> pilih Scaperboard...
Atur parameter sesuka agan, atau bisa juga ikutin gambar di bawah ini ;
Hasilnya agan bisa lihat sendiri gambar di bawah ini ;
Masih belum selesai, sekarang agan klik Menu Bar --> pilih Effects --> Transform --> Invert
Coba agan dekatkan pada obyek pemandangan, akhirnya sama seperti gambar di bawah ini ;
Dengan cara meng-klik tranparency tool di toolbox tujukan pointer pada obyek tadi ;
Atur property bar-nya dan akhirnya hasilnya seperti gambar dibawah ini ;
Tambahkan sedikit efek blur pada Menu Bar --> Bitmaps --> Blur --> Motion Blur
Sesuaikan parameter isikan 3 pixels pada kolom distance ;
Langkah akhir tekan E serta C di keyboard buat memposisikan rata sedang (
center ) akhirnya akan sama seperti gambar di bawah ini ;
 |
| efek hujan di coreldraw |
Akhirnya beres juga...heheh
Mungkin itulah cara membuat efek hujan di coreldraw yang bisa ane
bagikan semoga bermanfaatnya dan jika ada kekurangan mohon dikoreksi
ma'lum namanya juga belajar, kalau salah-salah dikit wajar lah..hehe.
Untuk hasil yang lebih maksimal silahkan agan-agan kembangkan sendiri
yang penting cara standarnya seperti diatas.
Membuat efek lukisan pada foto di coreldraw
Gambar dibawah ini bukan hanya tracing melainkan ini adalah bitmap, itu
adalah photo yang di ganti layaknya lukisan memakai cat air dengan fitur
yang ada pada art strokes, lantas dengan aplikasi design coreldraw agan
dapat membuat foto apa pun untuk dijadikan layaknya lukisan dengan
goresan tangan, sepanjang ada fitur untuk ubah bitmap pada coreldraw,
kita tak perlu ubah bitmap memakai corel photo paint, jadi agan tidak
perlu khawatir untuk membuat efek lukisan pada foto di coreldraw
langkah-langkahnya cukup simpel.
 |
| Efek lukisan pada foto |
Gambar diatas adalah gambar yang sudah jadi dan gambar yang dibawah ini adalah gambar yang aslinya;
Agan cuma memerlukan satu langkah agar mencapai hasil seperti itu, yakni
pada menu bar -- bitmaps -- art strokes -- watercolor...
Atur parameter sesuka agan pada kotak dialog watercolor atau bisa disesuaikan seperti gambar dibawah
Beres deh, inilah hasil akhir dari membuat efek lukisan pada foto di coreldraw.
Itulah cara membuat efek lukisan pada foto di coreldraw untuk
hasil yang lebih maksimal silahkan agan berekperiment sendiri jangan
takut untuk mencoba, semoga ini dapat bermanfaat bagi kita semua. Jika
ada kata yang kurang berkenan ane mohon maaf, disini ane hanya ingin
berbagi. Terimakasih
MEMBUAT SURAT UNDANGAN PERNIKAHAN
Misalnya Corel Draw X3, sebagaimana saya hanya memiliki versinya apalagi juga memakai Corel Draw X3 untuk membuat apa pun dengan semauku… Menyenangkan aja! Hehehe…
1. Buka Corel Draw X3
Start >> All Programs >> Corel Draw Graphics Suite X3 >> Corel Draw X3
2. Aturlah Lembar kerja, pilihlah F4 pada Property Bar: Multyple Object, seperti ini:
3. Klik Landscape (mendatar) pada Property Bar
4. Klik 2 kali pada Rectangle tool pada toolbox
5. Select object tersebut kemudian aturkan persegi dengan 21,0 cm x 12,5 cm, sebagai berikut: hasilnya…

6. Untuk menghasilkan kertas lipat, caranya:
a). Select object >> Arrange >> Transformations >> Position, seperti gambar ini:

c). Select two object (maksudnya pilih kedua persegi tersebut) >> Arrange >> Group
d). Kemudian Arrange >> Align to Distribute >> Center to Page Horizontally lalu diulangi lagi >>Arrange >> Align to Distribute >> Center to page vertically, sehingga kedua persegi tersebut berada di tengah lembar kerja. Sepeti gambar ini:

7. Untuk memperindah undangan yaitu transparansi objek dengan cara
Select object >> klik Transparency tool di toolbox >> klik dari atas tengah objek ke bawah tengah object (atau sesukamu baik dari bawah ke atas, dari kanan ke kiri, dari kiri ke kanan maupun diagonal) J
8. Copy objek pada page 1 lalu paste objek pada page 2 karena yang satu untuk bagian luar dan yang lain untuk bagian dalam, sebagai berikut:

A. UNTUK BAGIAN LUAR
1. Untuk memperindah hiasan pada bagian luar terutama corner
Klik Text pada Menu Bar >> Insert Symbol Character atau dengan cara tekan Ctrl+F11pada keyboard.
2. Pilihlah Wingwinds 2 pada Font atau sesukamu lalu pilih salah satu di antaranya kemudian Insert.
3. Ditambahkan huruf nama Insial yang akan menikah dengan huruf yang tersedia di Font
4. Untuk kotak nama dengan cara:
Klik Rectangle Tool pada Tool Box
Aturlah tiap sudut agar bisa lenkung yang tidak tajam pada Property Bar: Rectangle, sebagai berikut:

Bila Anda ingin 2 sudut yang tajam dan yang lain sudut tumpul, Anda bisa tidak mengaktifkan Round Corners Together di samping Right Rectangle Corner Roundness yang berbentuk gembok. Lalu Anda mengatur besar sudutnya, kemudian Enter. (^_^)
B. UNTUK BAGIAN DALAM
Untuk mengisi kalimat atau teks dengan paragraph teks yang berisi kapan yang akan diadakan pernikahan, Iqbal Qobul atau lainnya.
Anda bisa mengklik Text Tool pada Toolbox >> Klik dan drag pada area kerja, ketik teks paragraph tersebut.
Hasilnya seperti ini:
Tapi ada yang saya sarankan agar semua hiasan, huruf, warna atau lainnya, Anda bisa aturkannya dengan sesuka hatimu. Bahkan Anda bisa menambah gambar apapun juga dengan cara Klik File pada Menu Bar >> Import (Ctrl+I)
Akhirnya sudah selesai….Membuat logo sctv,trans,tvriindosiar,toyota,indosat
Postingan kali ini saya akan membahas bagaimana membuat Logo SCTV
menggunakan Corel Draw. Caranya cukup mudah yang perlu Anda persiapkan
cuma program Corel Draw baik Corel Draw 11, Corel Draw 12, Corel Draw X3
atau Corel Draw X4. langsung saja berikut langkah-langkahnya:
LOGO TRANS TV
1. Siapkan Corel Draw Anda (Saya menggunakan Corel Draw 12, untuk versi diatas, silahkan menyesuaikan saja...)
2. cari dan pilih "basic Shape Tools"

3. pilih jajar genjang lalu buat di lembar kerja anda, namun sebelum itu ganti dulu jajar genjangnya menjadi segitiga.

4. Buatlah segitiga sama sisi di lembar kerja anda.
6. Duplikatkan segitiga tersebut.
7. Block kedua segitiga
8. klik "trim"
9. Buang segitiga bagian atas (Hasil potongannya)
10. Duplicate segitiga bawah lalu putar hingga posisi nya menjadi seperti ini

11. Buatlah "rectangle" tool disegitiga atas lalu klik "weld"

12. Klik Text tool, dan Atur segitiga tadi dan teks nya hingga berada di tengah seperti ini

Selesai, selamat mencoba...
LOGO INDOSIAR
Berikut cara membuat logo Indosiar :







- Buatlah dokumen baru.
- Buat tulisan SCTV menggunakan
(Text Tool) dengan ketentuan sebagai berikut:
- Huruf S,T,V = Arial Black, ukuran: 72 pt, warna: Sky Blue.
- Huruf C = Berlin Sans FB Demi, ukuran 72 pt, warna Sky Blue.
- Buat dua garis pembatas dengan cara menarik dari penggaris Corel Draw, sehingga tampak seperti gambar berikut:
- Klik tulisan SCTV menggunakan
(Pick Tool) kemudian klik menu Arrange > Break Paragraph Text atau klik tombol Ctrl + K.
- Seleksi semua object tersebut menggunakan
(Pick Tool) kemudian klik menu Arrange > Convert to Curves atau klik tombol Ctrl + Q.
- Atur sedemikian rupa menggunakan
(Pick Tool) sehingga semua huruf berada tepat pada batas ke dua garis pembatas dan tampak seperti gambar berikut:
- Sekarang kita akan menggabungkan huruf-huruf tersebut menjadi satu
bagian. Caranya seleksi semua object tersebut menggunakan (Pick Tool)
kemudian klik menu Arrange > Shaping > Weld. Sehingga akan tampak seperti gambar berikut:
- Selanjutnya menggunakan
(Elipse Tool) buatlah lingkaran sempurna dengan cara menahan tombol Ctrl. Sehingga akan tampak seperti gambar berikut:
- Selanjutnya, klik
(Fill) pada Toolbox kemudian pilih
Fountain Fill. Isikan seperti tampak pada gambar di bawah ini:
Maka akan tampak seperti gambar berikut ini:
- Sekarang akan kita hilangkan garis Outline pada lingkaran dan tulisan SCTV. Caranya Seleksi semua object tersebut menggunakan
(Pick Tool) kemudian gunakan
(Outline) pada Toolbox dan pilih None.
Sehingga akan tampak seperti gambar berikut ini:
- Gabungkan object-object tersebut menjadi satu bagian. Klik menu Arrange > Group atau Ctrl + G.
- Selesai. Selamat mencoba!
LOGO TRANS TV
1. Siapkan Corel Draw Anda (Saya menggunakan Corel Draw 12, untuk versi diatas, silahkan menyesuaikan saja...)
2. cari dan pilih "basic Shape Tools"

3. pilih jajar genjang lalu buat di lembar kerja anda, namun sebelum itu ganti dulu jajar genjangnya menjadi segitiga.

4. Buatlah segitiga sama sisi di lembar kerja anda.
5. Putar segitiga tersebut (pilih "pick Tool" klik ditengah object, lalu putar)
6. Duplikatkan segitiga tersebut.
7. Block kedua segitiga
8. klik "trim"
9. Buang segitiga bagian atas (Hasil potongannya)
10. Duplicate segitiga bawah lalu putar hingga posisi nya menjadi seperti ini

11. Buatlah "rectangle" tool disegitiga atas lalu klik "weld"

12. Klik Text tool, dan Atur segitiga tadi dan teks nya hingga berada di tengah seperti ini

Selesai, selamat mencoba...
LOGO INDOSIAR
Berikut cara membuat logo Indosiar :
- Buka program Corel Draw anda.
- Buat lingkaran menggunakan ellipse tool
-
Buat persegi panjang menggunakan rectangle tool
Dan hasilnya :
5. buatlah persegi panjang tipis seperti gambar di bawah. Lalu di trim dan hapus persegi panjangnya.
6. Kemudian klik kanan dan pilih break curve apart (Ctrl K) untuk memisahkan masing- masing bagian.
7. Selanjutnya duplikat (Ctrl D) objeknya dan lakukan transformation pada menu bar atau klik arrange > transformation > position (Alt F7), Jika sudah muncul kotak dialog transformation lakukan :
8. Posisikan objek seperti ini :
9. Beri warna seperti ini :
10.
Langkah berikutnya memberi teks INDOSIAR, gunakan Century Gothic Bold,
untuk huruf O kita dapat membuat sendiri menggunakan 3 lingkaran.
11. Selanjutnya hilangkan outline dengan cara Ctrl A kemudian klik fly over outline
12. Terakhir buat persegi panjang lagi dan atur letaknya hingga mengelilingi semua objek. Gunakan shape tool untuk menumpulkan sisi – sisinya.
Hasil akan seperti ini :
LOGO TOYOTA
1. Buat dokumen baru dengan tombol NEW
2. buat sebuat lingkaran dengan ELLIPSE
TOOL (1),kemudian DRAG (klik tahan geser) sambil tekan SHIFT untuk
membuat lingkaran yang lebih rata (2).
3. Klik Lingkaran tersebut kemudian arahkan
ke arah kotak hitam kecil (1) dan drag (klik tahan geser) kedalam
lingkaran,kemudian tanpa melepas klik kiri mouse langsung klik kanan
mouse untuk mengcopy lingkaran (2 )
4.seleksi semua lingkaran (lingkaran pertama dan kedua) kemudian di TRIM (1 ) yang ada tool bar atas
setelah diTRIM,klik lingkaran yang ada ditengah,kemudian hapus dengan tombol delete di keyboard.
5.klik linkarang tersebut dan beri warna merah (1) ,hilangkan outline nya dengan klik kanan pada warna none (2)
6.sampai hasil akhirnya seperti gambar dibawah ini:
7. Drag bagian bawah lingkaran dan tarik keatas hingga berbentuk elips seperti gambar dibawah ini:

8. Copy lingkaran tersebut dengan shortcut CTRL+C ,kemudian CTRL + V untuk Paste
9. klik sekali lagi pada lingkaran yang telah di copy dan arahkan pada ujung panah pojok kiri bawah (1) untuk memutar lingkaran menjadi vertikal.

10. kemudian atur ukuran lingkaran tersebut dan letakan di dalam lingkaran pertama seperti gambar di bawah ini

11. copy sekali lagi lingkaran yang pertama kemudian,atur ukuran lingkarannya dan letakan seperti gambar di bawah ini.

12. kemudian tinggal ketik dengan format tebal ( Bold ) dan tyipe ARIAL (1) kata TOYOTA dibawah logo yang baru kita buat dan beri warna merah (2).

13. Dan hasil akhirnyadapat di lihat seperti gambar di bawah ini

LOGO INDOSAT

8. Copy lingkaran tersebut dengan shortcut CTRL+C ,kemudian CTRL + V untuk Paste
9. klik sekali lagi pada lingkaran yang telah di copy dan arahkan pada ujung panah pojok kiri bawah (1) untuk memutar lingkaran menjadi vertikal.

10. kemudian atur ukuran lingkaran tersebut dan letakan di dalam lingkaran pertama seperti gambar di bawah ini

11. copy sekali lagi lingkaran yang pertama kemudian,atur ukuran lingkarannya dan letakan seperti gambar di bawah ini.

12. kemudian tinggal ketik dengan format tebal ( Bold ) dan tyipe ARIAL (1) kata TOYOTA dibawah logo yang baru kita buat dan beri warna merah (2).

13. Dan hasil akhirnyadapat di lihat seperti gambar di bawah ini

LOGO INDOSAT
1. buat
dokumen baru, buat lingkaran lonjong (diameter: tinggi 3.618 cm,
lebar 16.067 cm) dengan menggunakan elipse tool (warna fill dan
outline merah)
2. setelah itu kita akan menduplicat dan memutarnya 60 derajat (klik windows -> docker -> transformation -> dan pilih rotate), maka akan keluar kotak dialog Transformation (atur Angle: 60,0 dan conteng Relative Center), lalu klik 2 kali pada Aply to duplicate sambil menekan tombol Shift :
5. klik
warna merah dan biru (sambil menekan shift pada keyboard), lalu klik
interest with (pada kotak dialog shaping tadi) kemudian klik pada
warna kuning. Lalu kita pilih warna hijai untuk mewarnai obyek hasil
interest tadi
6. Klik warna kuning dan merah, lalu klik interest with, kemudian klik pada warna biru, kemudian pilih warna pink.
7. pilih pick tool dan blok obyek hasil dari interest tadi, kemudian klik weld untuk menjadikan satu
8. Untuk memisah obyek warna pink, buatlah garis di tengah-tengah menggunakan bazier
10.pilih semua garis2 tadi yang di duplicate (dengan kombinasi tombol shift + klik) lalu di group (klik Arrange -> group). Setelah jadi satu kita piih bintang (warna pink) dan garis (hasil group ) lalu pada property bar pilih Trim kemudian klik Break Apart (digunakan untuk memotong2 bintang dengan obyek garis diatasnya)
11.hapus garis hasil group tadi, lalu klik potongan2 dari bintang tersebut kemudian warnai (misalnya warna hijau dan pink)
nih hasil akhirnya
Cara Mudah Membuat Desain Kaos dengan Corel Draw X4
- Bukalah program Corel Draw
- Klik ikon New atau ctrl+N untuk membuat lembar kerja baru
- Ubah orientasi layar kerja menjadi landscape menggunakan ikon
- Butlah gambar setengah kaos dengan menggunakan bezier tool, klik ikon free hand tools lalu klik bezier
- Buatlah gambar seperti di bawah ini.
- Duplikat gambar dengan ctrl+d lali Klik ikon mirror horizontal
kemudian atur hingga terbentuk gambar kaos utuh seperti di bawah ini.
- Mulailah memberikan corak atau desain pada kaos. Berikut contohnya
- Untuk pewarnaan, blok kaos, lalu klik fill , klik fountain fill,
buatlah gradasi warna dengan klik custom lalu atur gradasi warna,
berikut tab fountail fill.
- Kemudian Buatlah callout shape dengan klik ikon callout shape
- Untuk memberikan teks pada kaos, klik ikon text tool letakkan kursor di dalam callout shape
- Masukkan gambar dengan cara klik file, klik import file.
- Ambil clipart nya saja dengan cara klik kanan pada gambar kemudian
klik outline trace, klik clipart, pastikan tanda centang pada option tab
power trace untuk remove background. Berikut tab power trace
- Aturlah gambar sesuai tempat yang diinginkan
MEMBUAT KARTU NAMA
1. Klik
start pada taskbar





2
2. Klik
CorelDRAW X4
3. Akan
muncul gambar seperti ini.
4.
Setelah
corel terbuka. Lalu klik New blank document.
5. Maka
muncul kertas kosong yang siap untuk digunakan. Setelah itu klik landscape, agar kertas berbentuk horizontal.
6.
Kemudian klik Rectangle tool pada tool box. Setelah itu klik
tahan geser pada kertas kosong dan ukur sesuai keinginan atau keperluan anda.
7.
Klik
Fill pada tool box dan pilih Pattern Fiil Dialog berguna sebagai pemberi warna
atau latar gambar pada kartu nama.

8.
Jika
muncul seperti pada gambar berikut klik ok
9.
Setelah
muncul tabel pattern fill, centang
bitmap dan klik load dibawah gambar.
10.
Maka
akan menuju dokumen tempat menyimpan gambar untuk latar kartu nama.

11.
Pilih
gambar yang diingginkan dan klik import

12.
Ubahlah
Origin X & Y dan size width & height sesuai dengan ukuran kartu nama,
dan klik ok.

13. setelah kartu nama berisi warna latar, klik
Artistic Media pada tool box dan akan muncul garis pembatas untuk membatasi
judul kartu nama dan biodatanya, yang memiliki banyak pilihannya garis yang
bisa dipilih sesuai dengan keingginan.
14.
Disana
kita pun bisa memberi hiasan di pojok atas kanan atau kiri untuk mmperindah
kartu nama anda.
15. Kemudian
klik text tool yang ada di tool box yang disimbolkan huruf A. Berguna untuk
mulai memberi tulisan judul seperti judul “Name Card”.
16.
Kemudian
berilah identitas anda lengkap seperti No hp yang bisa dihubungi dan alamat dan
identitas lainnya.
17.
Setelah
selesai klik file dan klik import, untuk menambahkan gambar pada kartu nama.
18.
Maka
akan muncul dokumen penyimpanan gambar dan pilih folder tempat penyimpanan,
seperti gambar berikut.
19.
Pilih
gambar seperti gambar facebook dan klik import.
20.
Dan
letakan gambar sesuai keinginan agar memperindah kartu nama seperti gambar
berikut.
21.
Kemudian
beri nama penjelas seperti nama facebook, agar memperjelas kartu nama anda.
22.
Dan
begitu pula jika ingin menambah gambar twitter di sampingnya dengan cara yang sama dan beri nama
twitter seperti berikut.
23.
Setelah
selesai simpanlah dengan cara klik File pilih save.
24.
Jika
ingin merubah kartu nama menjadi image maka klik tombol PrtSc SysRq pada
keyboard.

25.
Setelah
itu klik start dan pilih paint.
26.
Kemudian
klik paste pada pojok kiri atas. Seperti gambar berikut.
27.
Maka
akan muncul gambar seperti ini dan klik select.
28.
Kemudian
klik tahan geser pada kartu nama, ukur sesuai ukuran kartu dan klik crop.
29.
Setelah
itu maka akan terpotonglah kartu nama sesuai keingginan, seperti gambar
berikur. Dan kemudian simpan klik File dan pilih save.
30.
Simpan
beri nama saat menyimpan dan simpan dengan type JPEG agar kartu nama menjadi
image atau foto, dan klik save.
31.
Maka
akan muncul seperti gambar berikut setelah dibuka kembali akan berbentuk foto.
Dan kartu nama selesai.
SEKIAN DAN TERIMA KASIH
Salam, Willh Nobis





























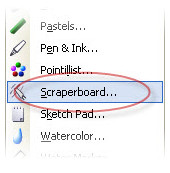













































































wah makasih nih ilmunya, lumayan klo udah bisa, bakalan ngasilin duit nih, :) makasih ya..
BalasHapushttp://www.tokoobatku.com/obat-herbal-penyakit-gagal-ginjal/
Terimakasih atas informasinya ya..!! artikelnya sangat bermanfaat sekali.
BalasHapussemoga artikel ini memberikan manfaat untuk orang-orang yang sudah membacanya.
Cara Menghilangkan Bekas Jerawat
Membedah Corel Draw >>>>> Download Now
BalasHapus>>>>> Download Full
Membedah Corel Draw >>>>> Download LINK
>>>>> Download Now
Membedah Corel Draw >>>>> Download Full
>>>>> Download LINK